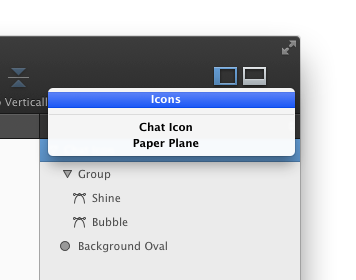Shapes & Groups Browser
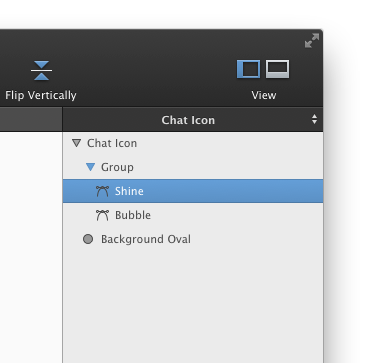
Shapes & Groups Browser displays a tree of all shapes and groups in your document. The order of the shapes in the Shapes & Groups browser list reflects their drawing order in the Canvas. You can tell which shapes do not have a fill by the small icons beside their names.
Additionally, the selection in the browser is synchronized with the selection in the Canvas. You can select a shape in the Canvas by clicking on its name in the browser. Note that you can select multiple shapes at once. It is possible to start editing a bezier by double-clicking it in the Browser.
When you double-click a group, the group will be made active, and you will be able to select and edit its content in the canvas. Alternatively, when you select a shape that belongs to some group in the browser, the enclosing group will be activated automatically. The disclosure triangle of an activated group will turn blue.
To delete a shape or group, select it and press the DELETE or BACKSPACE key. In order to navigate up and down, press COMMAND + ARROW UP or COMMAND + ARROW DOWN.
You can rearrange the order of the shapes and groups by dragging the rows in the browser. This is equivalent to changing the graphics order using the bring-to-front and send-to-back commands. You can also use dragging to move a shape inside some group (or remove it).
Canvas Settings
The top-level object in the Shapes & Groups browser is actually your currently active canvas. If you click on the canvas in the Browser, canvas settings will appear in the Inspector below:
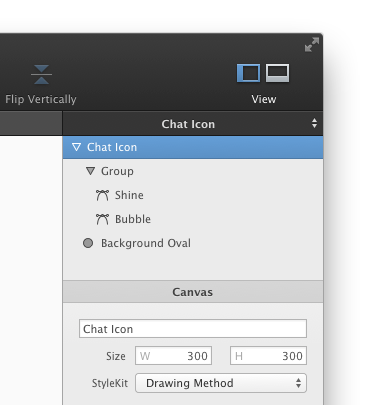
Choosing a different canvas
Your tab may contain many canvases. The Shapes & Groups browser only shows the contents of the one that is currently active. You can activate a different canvas by clicking on the header of the Browser, then selecting a different canvas from the contextual menu.